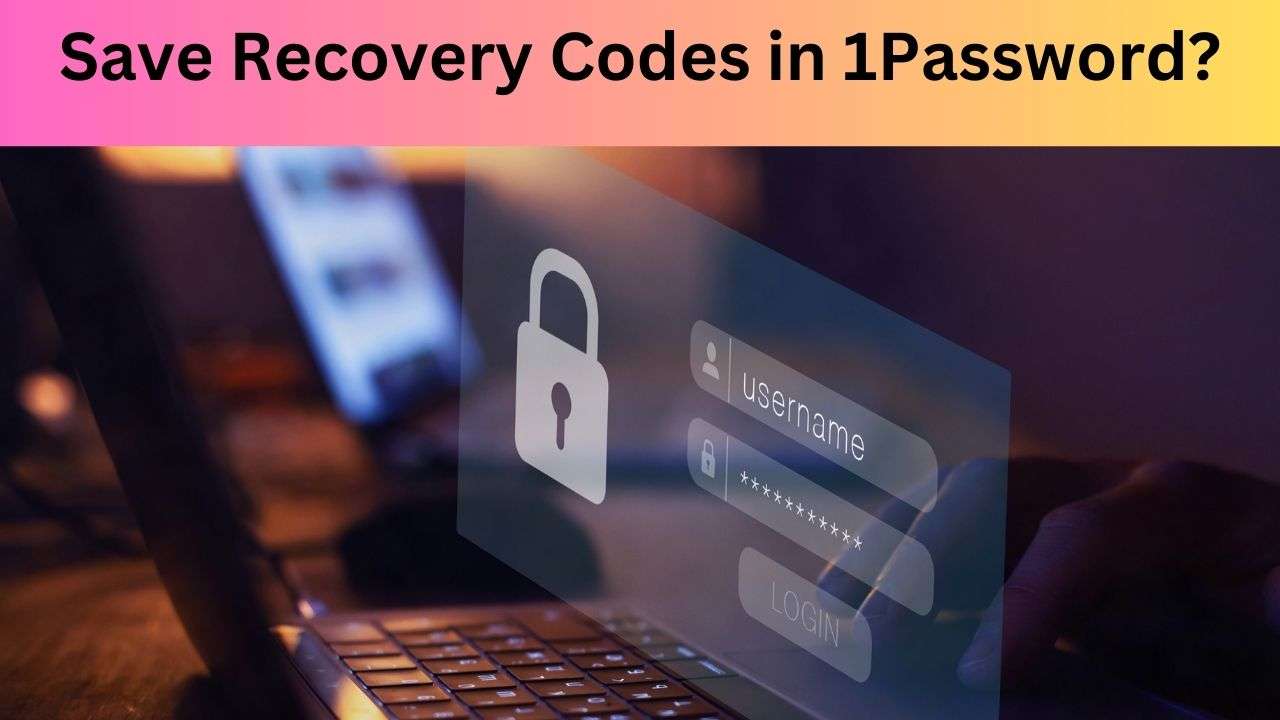Recovery codes are crucial for regaining access to your accounts if you lose your primary authentication method. 1Password makes it easy to generate, store, and manage these codes, ensuring you always have a backup. This guide will walk you through the steps to save recovery codes in 1Password effectively.
Why Save Recovery Codes?
Recovery codes act as a safety net for your accounts. If you lose access to your authentication device or forget your password, recovery codes can help you regain access without going through a lengthy recovery process. Storing these codes securely in 1Password keeps them safe and accessible when needed.
Generating Recovery Codes
For 1Password Accounts
1. Open the App: Start by unlocking the 1Password app on your device.
2. Manage Accounts: Select your account or collection at the top of the sidebar and choose “Manage Accounts.”
3. Sign-in & Recovery: Choose your account and select “Sign-in & Recovery.”
4. Set Up Recovery Code: Follow the onscreen instructions to set up your recovery code.
For Other Accounts
When setting up two-factor authentication (2FA) on other services, you will often be provided with recovery codes. Write these down immediately or save them directly into 1Password.
Saving Recovery Codes in 1Password
Using the Emergency Kit
1. Download the Emergency Kit: Upon creating your 1Password account, you are prompted to save an Emergency Kit. This PDF contains essential account details, including a place to write down your recovery codes.
2. Print and Store: Print a copy of the Emergency Kit and store it in a safe place, such as a fireproof safe, safety deposit box, or with a trusted family member.
Direct Entry in 1Password
1. Add a New Item: Open the 1Password app and click the “+” button to add a new item.
2. Choose a Category: Select the appropriate category for your recovery code, such as “Secure Note” or create a custom category.
3. Enter Details: Enter the recovery code and any relevant details. Label the entry clearly for easy identification.
Best Practices for Storing Recovery Codes
Physical Storage
1. Fireproof Safe: Store printed copies of your recovery codes in a fireproof safe at home.
2. Safety Deposit Box: Use a safety deposit box at your bank for added security.
3. Trusted Person: Give a copy to a trusted family member or friend, ensuring they understand its importance and how to keep it secure.
Digital Storage
1. Encrypted USB Drive: Save a copy on an encrypted USB drive that you carry with you.
2. Cloud Storage: Store the recovery codes in an encrypted folder in a cloud service like Google Drive or Dropbox. Ensure the folder is protected with a strong password.
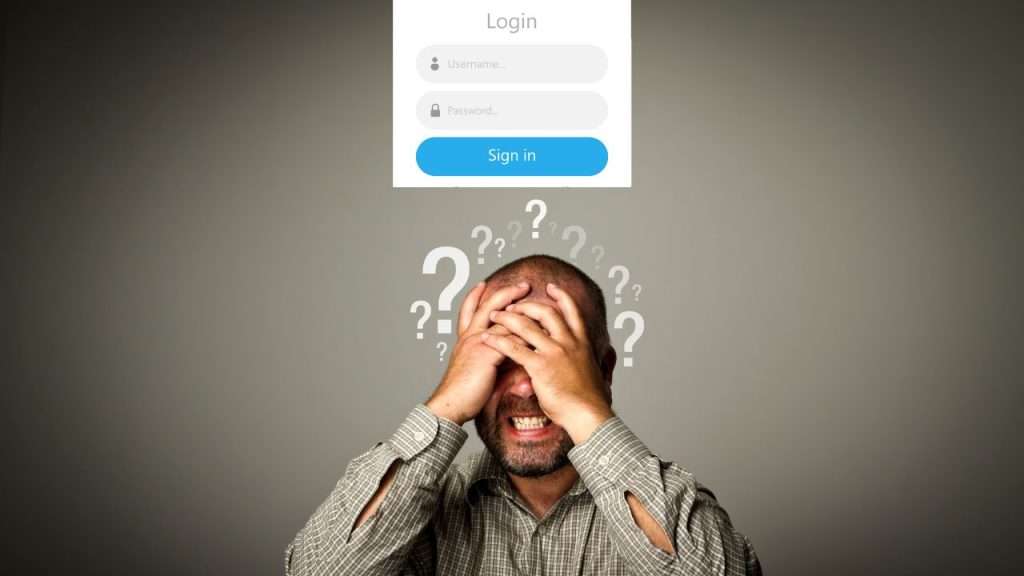
Managing Recovery Codes
Replacing or Deleting Codes
1. Access Account Settings: In the 1Password app, go to “Manage Accounts” under your account settings.
2. Modify Codes: Select the recovery code option and choose to replace or delete your existing code. Confirm your choice when prompted.
Tips for Using Recovery Codes
1. Multiple Copies: Keep multiple copies of your recovery codes in different secure locations to ensure access in various scenarios.
2. Routine Checks: Periodically check the locations where you store your recovery codes to ensure they are still secure and accessible.
3. Stay Updated: If you change your 1Password account settings or enable new security features, update your recovery codes and save the new ones.
By following these steps, you can ensure your recovery codes are safely stored and easily accessible in 1Password. This not only protects your accounts but also provides peace of mind knowing that you can recover access quickly if needed. Always remember to handle your recovery codes with care and keep them in secure locations.
By incorporating these best practices, you can maximize the security of your accounts while ensuring you have the necessary tools to recover them in case of an emergency. Stay proactive about your digital security, and keep your recovery codes handy yet protected.