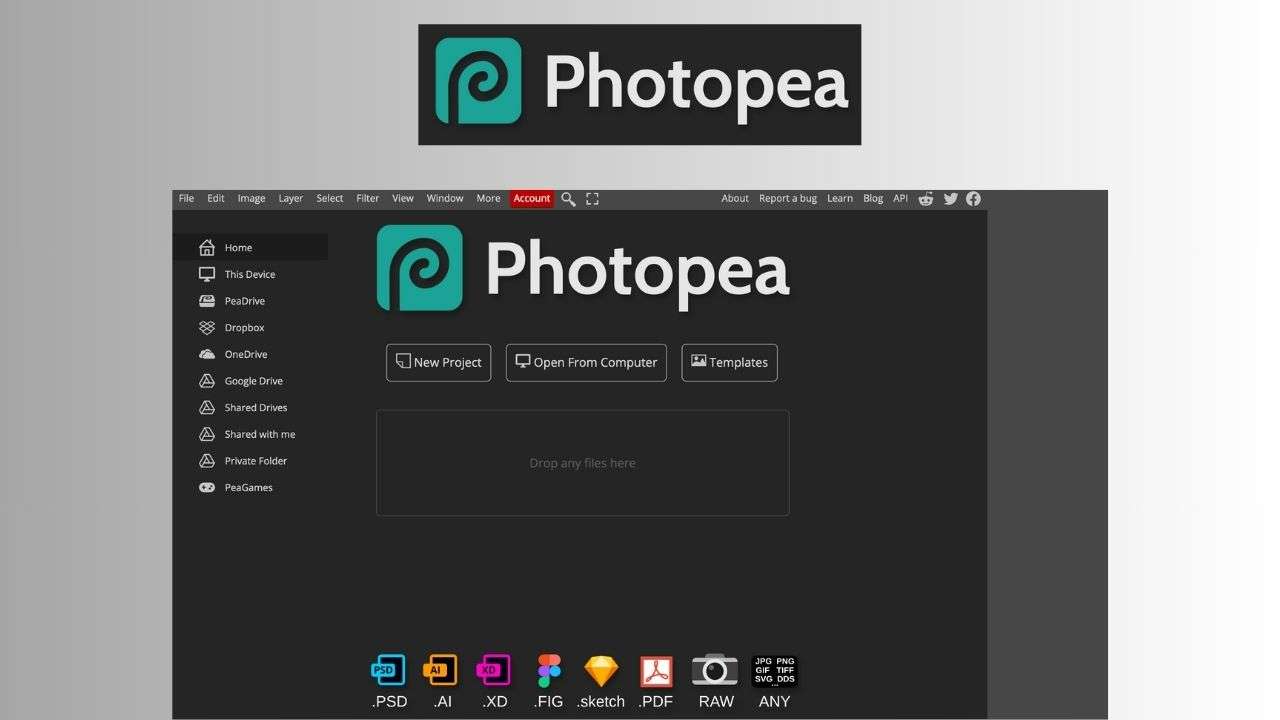Photopea is an advanced image editor, which can work with both raster and vector graphics. Simple tasks can be done, such as resizing images, as well as complex tasks, such as designing webpages, crafting illustrations, processing photographs and so much more. It is a web-based tool, which means you can access it from any device and any browser, without installing anything. Photopea is for anyone who needs to edit images, whether you are a professional designer, a hobbyist, a student, or a teacher. It solves the problem of having to pay for expensive software or download large files, by offering a free and fast online alternative.
Photopea Features
Photopea has many features that make it a versatile and powerful image editor. Some of the main features are:
Support for multiple file formats: It can open and save files in various formats, such as PSD, XCF, Sketch, XD, CDR, SVG, PNG, JPG, GIF, and more. This means you can work with files created in other popular software, such as Adobe Photoshop, GIMP, Sketch App, Adobe XD, CorelDRAW, etc.
Layer-based editing: Photopea allows you to work with layers, which are separate elements that can be moved, resized, rotated, blended, masked, and edited independently. Layers can also have effects, such as drop shadow, stroke, gradient, etc. You can organize layers into groups, lock them, hide them, or merge them.
Selection tools: It has various tools to help you select parts of your image, such as the rectangular marquee, the lasso, the magic wand, the quick selection, and the pen tool. You can also use the refine edge feature to adjust the edges of your selection, or the content-aware fill feature to fill the selected area with matching pixels.
Transform tools: Photopea has tools to help you transform your image or layer, such as the move tool, the crop tool, the rotate tool, the scale tool, the skew tool, the perspective tool, and the warp tool. You can also use the free transform feature to apply multiple transformations at once.
Drawing and painting tools: It has tools to help you draw and paint on your image, such as the brush tool, the pencil tool, the eraser tool, the gradient tool, the paint bucket tool, the clone stamp tool, the healing brush tool, the spot healing brush tool, the dodge tool, the burn tool, the sponge tool, and the smudge tool. You can also use the color picker tool to select colors, or the eyedropper tool to sample colors from your image.
Text tools: Photopea has tools to help you add and edit text on your image, such as the horizontal type tool, the vertical type tool, the type on a path tool, and the type on a shape tool. You can also use the character panel to adjust the font, size, color, style, alignment, spacing, and other properties of your text.
Shape tools: It has tools to help you create and edit vector shapes on your image, such as the rectangle tool, the rounded rectangle tool, the ellipse tool, the polygon tool, the line tool, and the custom shape tool. You can also use the path panel to adjust the nodes, segments, and curves of your shape.
Adjustment tools: Photopea has tools to help you adjust the colors, brightness, contrast, and other aspects of your image, such as the levels tool, the curves tool, the exposure tool, the vibrance tool, the hue/saturation tool, the color balance tool, the black and white tool, the photo filter tool, the invert tool, and the threshold tool. You can also use the adjustment layer feature to apply adjustments non-destructively.
Filter tools: It has tools to help you apply various effects and filters to your image, such as the blur tool, the sharpen tool, the liquify tool, the noise tool, the render tool, the distort tool, the pixelate tool, the artistic tool, the stylize tool, and the other tool. You can also use the smart filter feature to apply filters non-destructively.
History panel: Photopea has a history panel that shows you all the actions you have performed on your image, and allows you to undo or redo them. You can also use the snapshot feature to save the current state of your image, and switch between different snapshots.
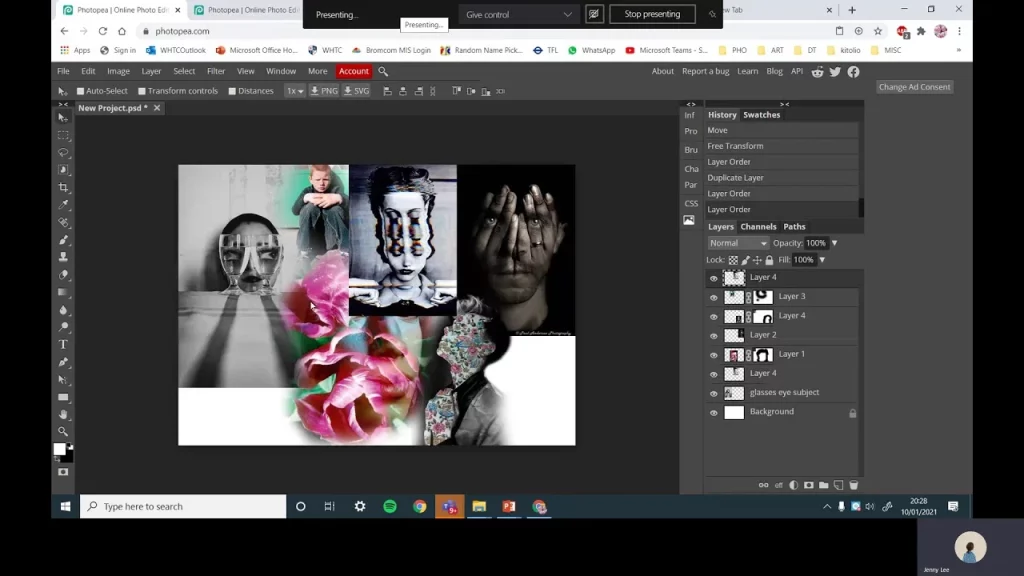
Ideal user for Photopea
Photopea is ideal for anyone who needs to edit images, regardless of their skill level or purpose. Whether you are a beginner or an expert, a casual or a professional user, it can help you achieve your goals. Some of the possible use cases for Photopea are:
- Editing photos: You can use it to enhance your photos, by adjusting the colors, brightness, contrast, sharpness, and other aspects. You can also use it to remove unwanted objects, blemishes, or backgrounds from your photos, by using the selection, healing, or content-aware tools. You can also use Photopea to add text, shapes, effects, or filters to your photos, to make them more attractive or creative.
- Creating graphics: You can use Photopea to create graphics, such as logos, icons, banners, flyers, posters, etc. You can use it to draw and paint with various tools, or to create vector shapes with the shape tools. You can also use Photopea to add text, effects, or filters to your graphics, to make them more appealing or unique.
- Designing webpages: You can use Photopea to design webpages, by creating mockups, wireframes, or prototypes. You can use it to create layouts, grids, buttons, menus, forms, etc. You can also use Photopea to export your design as HTML, CSS, or SVG, or to optimize your images for the web.
- Creating illustrations: You can use Photopea to create illustrations, such as cartoons, comics, sketches, diagrams, etc. You can use it to draw and paint with various tools, or to create vector shapes with the shape tools. You can also use it to add text, effects, or filters to your illustrations, to make them more expressive or artistic.
- Processing documents: You can use Photopea to process documents, such as PDFs, scans, or screenshots. You can use it to open and save files in various formats, or to convert files from one format to another. You can also use it to edit, crop, rotate, resize, or compress your documents, or to extract text, images, or shapes from them.
Photopea Pricing
Photopea is free to use, but it shows ads on the right side of the screen. If you want to remove the ads, you can buy a premium account, which also gives you some extra features, such as more history states, more fonts, more custom shapes, and more storage space. The pricing plans for the premium account are:
| Plan | Price | Duration | Features |
|---|---|---|---|
| Basic | $9 | 30 days | No ads, 60 history states, 2000 fonts, 800 custom shapes, 500 MB storage |
| Standard | $20 | 90 days | No ads, 120 history states, 4000 fonts, 1600 custom shapes, 1 GB storage |
| Pro | $40 | 180 days | No ads, 300 history states, 8000 fonts, 3200 custom shapes, 2 GB storage |
You can pay for a premium account using PayPal or a credit card. You can also cancel your subscription at any time.
How to use Photopea in 5 easy steps
If you want to learn how to use Photopea in a simple and quick way, you can follow these 5 easy steps:
- Go to https://photopea.com and wait for the interface to load.
- Click on the File menu and choose one of the options: New, Open, or Open from URL. You can also drag and drop a file from your computer to the interface.
- Use the tools, panels, and menus on the left, right, and top of the interface to edit your image. You can also use the keyboard shortcuts to perform actions faster.
- Click on the File menu and choose one of the options: Save, Save as PSD, or Export as. You can also use the Ctrl+S or Ctrl+Shift+S keyboard shortcuts to save your image.
- Enjoy your edited image and share it with others.
Photopea Pros and Cons
Photopea is a powerful and versatile online photo editor, but it also has some pros and cons that you should consider before using it. Here are some of the pros and cons:
Pros
- It is free and easy to use
- It supports various file formats, including PSD, XCF, Sketch, XD, and CDR
- It has many features and tools that are similar to Photoshop
- It runs in your browser, so you don’t need to download or install anything
- It works on any device, whether it’s a desktop, laptop, tablet, or phone
- It does not upload any of your files to the internet, so your privacy is protected
- It has a friendly and active community that can help you with your questions and problems
Cons
- It requires a stable and fast internet connection to work properly
- It may not be compatible with some older browsers or devices
- It may not support some advanced features or plugins that Photoshop has
- It may have some bugs or glitches that can affect your work
- It may show ads on the interface, unless you buy a premium account
Photopea Alternatives
It is a great tool for online photo editing, but it is not the only one. There are some alternatives that you can try, depending on your needs and preferences. Here are some of the alternatives for Photopea and why you might want to pick them:
Photoshop: Photoshop is the most popular and powerful photo editor in the world. It has many features and tools that Photopea does not have, such as 3D, animation, video, and more. However, Photoshop is not free, and you need to download and install it on your computer. You also need a license or a subscription to use it. If you want to use the best photo editor available, and you don’t mind paying for it, you might want to pick Photoshop.
GIMP: GIMP is a free and open-source photo editor that you can download and install on your computer. It has many features and tools that are similar to Photoshop, and it supports various file formats, including PSD. However, GIMP has a different interface and workflow than Photoshop, and it may not be as user-friendly or intuitive. If you want to use a free and powerful photo editor that is similar to Photoshop, and you don’t mind learning a new interface, you might want to pick GIMP.
Pixlr: Pixlr is an online photo editor that has two versions: Pixlr X and Pixlr E. Pixlr X is a simple and easy-to-use editor that has basic features and tools, such as crop, resize, rotate, adjust, filter, and text. Pixlr E is a more advanced and sophisticated editor that has features and tools that are similar to Photoshop, such as layers, masks, vectors, gradients, filters, and more. However, Pixlr may not support some file formats that Photopea does, such as PSD, XCF, Sketch, XD, and CDR. If you want to use an online photo editor that has a simple or a complex version, depending on your needs, you might want to pick Pixlr.
Canva: Canva is an online graphic design platform that allows you to create various types of graphics, such as logos, flyers, posters, infographics, social media posts, and more. It has a large collection of templates, icons, fonts, photos, and elements that you can use to create your designs. However, Canva is not a photo editor, and it does not have many features and tools that Photopea does, such as layers, masks, vectors, gradients, filters, and more. If you want to use an online graphic design platform that has a lot of resources and options, but not a photo editor, you might want to pick Canva.
Photopea is a powerful and versatile online photo editor that can help you edit images, create graphics, and design web pages. It is free, easy to use, and supports various file formats, including PSD, XCF, Sketch, XD, and CDR. It has many features and tools that are similar to Photoshop, and it runs in your browser, so you don’t need to download or install anything. It also has a friendly and active community that can help you with your questions and problems.
However, Photopea also has some drawbacks, such as requiring a stable and fast internet connection, being incompatible with some older browsers or devices, lacking some advanced features or plugins that Photoshop has, having some bugs or glitches, and showing ads on the interface. Photopea is a great tool for anyone who needs to edit images or create graphics online, but it is not the only one.
There are some alternatives that you can try, depending on your needs and preferences, such as Photoshop, GIMP, Pixlr, and Canva. Photopea is worth trying if you are looking for a free and powerful online photo editor that can open and save PSD files, and has many features and tools that are similar to Photoshop.
Photopea FAQs
Here are some frequently asked questions (FAQs) for Photopea that will help you understand and use the tool better:
Q: How do I open a file in Photopea?
A: You can open a file in Photopea by clicking on the File menu and choosing one of the options: New, Open, or Open from URL. You can also drag and drop a file from your computer to the interface.
Q: How do I save a file in Photopea?
A: You can save a file in Photopea by clicking on the File menu and choosing one of the options: Save, Save as PSD, or Export as. You can also use the Ctrl+S or Ctrl+Shift+S keyboard shortcuts to save your file.
Q: How do I export a file in Photopea?
A: You can export a file in Photopea by clicking on the File menu and choosing the Export as option. You can then choose the file format that you want to export your file as, such as PNG, JPG, GIF, SVG, PDF, EPS, or EMF. You can also adjust the settings and options for each file format, such as quality, size, compression, and more.
Q: How do I use layers in Photopea?
A: You can use layers in Photopea by using the Layers panel on the right side of the interface. You can add, delete, duplicate, merge, group, and transform layers. You can also adjust the opacity, blending mode, and visibility of each layer. You can also use the Layer menu to access more options and commands for layers, such as layer styles, smart objects, adjustment layers, and more.
Q: How do I use masks in Photopea?
A: You can use masks in Photopea by using the Masks panel on the right side of the interface. You can create vector masks, raster masks, and clipping masks. You can also edit masks with brushes, gradients, selections, and filters. You can also use the Mask menu to access more options and commands for masks, such as invert, disable, apply, and more.
Q: How do I use vectors in Photopea?
A: You can use vectors in Photopea by using the Vector panel on the right side of the interface. You can create and edit vector shapes, such as rectangles, ellipses, polygons, and custom shapes. You can also draw and edit vector paths, such as curves, lines, and arcs. You can also add and edit vector text, which can be styled, warped, and converted to shapes. You can also use the Vector menu to access more options and commands for vectors, such as align, distribute, combine, and more.
Q: How do I use gradients in Photopea?
A: You can use gradients in Photopea by using the Gradient panel on the right side of the interface. You can create and edit linear, radial, angle, reflected, and diamond gradients. You can also apply gradients to layers, masks, shapes, and text. You can also use the Gradient menu to access more options and commands for gradients, such as reverse, dither, transparency, and more.
Q: How do I use filters in Photopea?
A: You can use filters in Photopea by using the Filter menu on the top of the interface. You can apply various filters and effects to your images, such as blur, sharpen, noise, distort, pixelate, render, and more. You can also use adjustment filters, such as brightness, contrast, hue, saturation, color balance, and more. You can also use smart filters, which are non-destructive and can be edited later.
Q: How do I use selections in Photopea?
A: You can use selections in Photopea by using the tools on the left side of the interface, such as the marquee tool, the lasso tool, the quick selection tool, the magic wand tool, and the pen tool. You can also use the Select menu to refine, modify, transform, and save selections.
Q: How do I use scripts in Photopea?
A: You can use scripts in Photopea by using the Script menu on the top of the interface. You can run scripts on your image by choosing one of the built-in scripts, or by choosing the Run script option and selecting a script file from your computer. You can also write your own scripts using JavaScript and save them as .js files. You can use scripts to automate tasks, such as resizing, cropping, renaming, exporting, and more.